
엑셀에 1부터 10까지
입력하는 방법은
가장 간단한 방법은
1부터 10까지
직접 입력하는 방법
그러나 열이
수만개가 된다면?
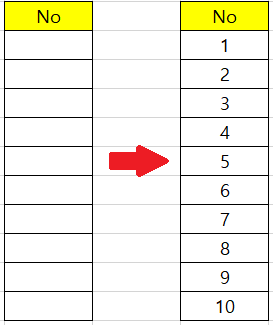
먼저 가장 첫번째 열에
1 을 입력한다.
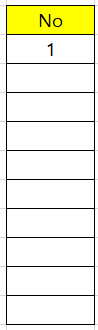
그리고 1 이 입력된 열을
클릭하고 오른쪽 아래에
마우스를 옮기면
검정색 작은 십자가
아이콘이 생긴다.
그 상태에서 열 맨밑까지
드래그하면
아래와 같이 1이 반복적으로 작성
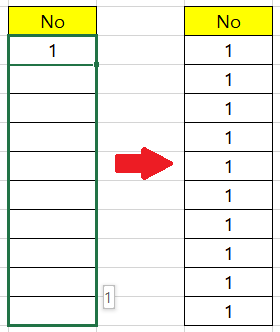
우리가 원하는 건 1부터 10까지
이를 위해서 2가지 방법이 있다
1) 단축기를 사용하는 방법
2) 1로 만든다음 변환하는 방법
1) 단축기를 사용하는 방법
위에서 해봤던 방법과 동일하게
1 열의 오른쪽 아래에
마우스를 커서를 옮기고
검은색 십자가 모양이
나타나면
Ctrl 버튼을 누르고 아래로 드래그!
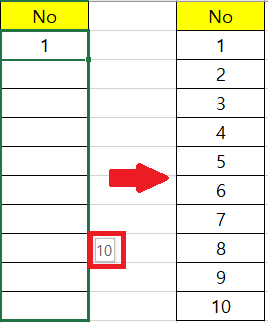
10이라는 숫자가 보이면서
다음과 같이 1부터 10까지
입력된다.
2) 1로 만든다음 변환하는 방법
우선 드래그를 통해서 모든 열에
1을 입력한다음
마지막 열 오른쪽 아래에
마우스 커서를 올려두면
다음과 같이
'연속 데이터 채우기'를
선택할 수 있게 된다.
'연속 데이터 채우기'를
선택하면
다음과 같이 일련번호를
채울 수 있다.
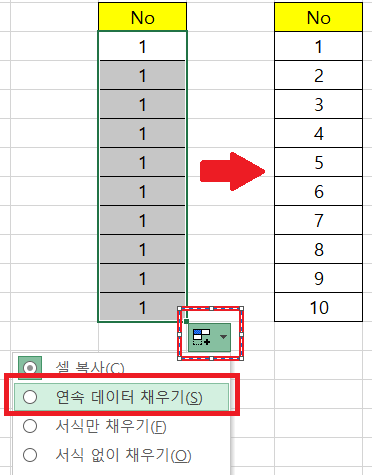
만약에 열이 10개가 아니라
1,000개 10,000개 이상이면?
첫번째 열에 1을 입력한뒤
1열을 마우스로 선택하면
왼쪽 위에 빨간색 박스에
B3이라고 입력
B행의 3열을 클릭했다는 뜻
(1이 입력된 셀을 의미)
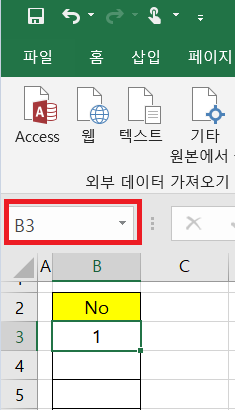
예를들어
1부터 31까지 작성하려고 한다면
현재 1의 위치가 3열이기때문에
31은 33열에 위치할 것이다.
따라서 빨간색 박스에
B33을 입력
그리고 Shift + Enter
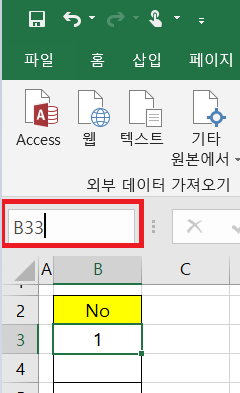
그러면 1이 적힌 열에서부터 33열까지
자동으로 드래그가 된다.
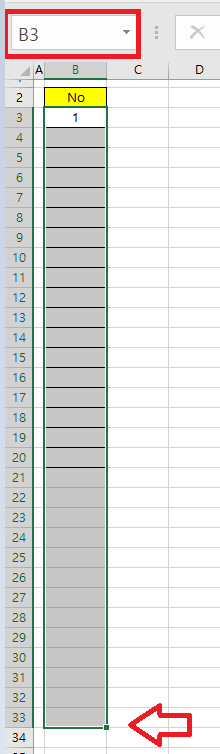
드래그 된 상태에서
홈>편집>'채우기' 선택
그리고 '계열' 선택

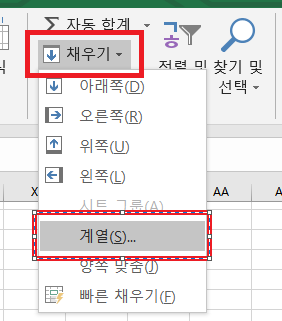
연속 데이터라는 창이 뜸
1부터 30까지 입력할 부분이
열이기 때문에 '열' 선택
열 = 세로
행 = 가로
선형을 선택
(선형 = 1부터 순서대로 입력하겠다)
단계 값 : 1 (처음시작하는 값, 자동으로 입력됨)
종료 값 : X (입력하지 않음)
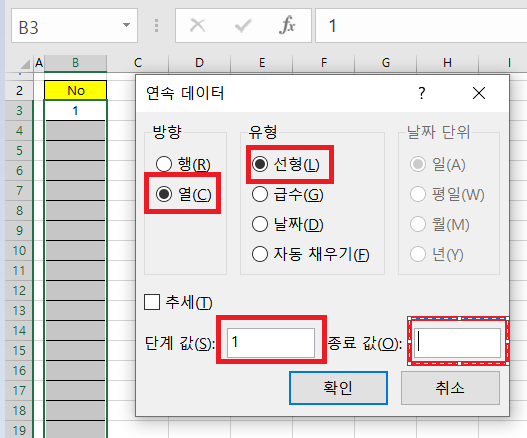
확인을 누르면
자동으로 완성

이 경우는 숫자가 아주 많은 경우에
유용하나,
많지 않은 경우에는
위의 방법이 훨씬 더 유용하다.
2021/01/23 - [생활지식/엑셀Tip] - [엑셀] 엑셀 중복 값 제거
[엑셀] 엑셀 중복 값 제거
엑셀 중복 값 제거하는 방법 A행에 1부터 5까지 작성 중복된 값을 제거한 숫자를 B행에 옮겨보자 A행에 있는 1부터 5까지 숫자를 B행에 복사(Cntl + C), 붙여넣기(Cntl + V) 증복된 값을 제거하기 위해 1)
all-interest.tistory.com
